
Why I Started Bracketing Exposures (in 2024)
Up until a few weeks ago, if I ever caught one of my workshop participants bracketing exposures, I’d smack their hand and tut-tut at them.

Up until a few weeks ago, if I ever caught one of my workshop participants bracketing exposures, I’d smack their hand and tut-tut at them.

Probably the most common image quality issue in night photography is noise. Shooting dark scenes at short shutter speeds and high ISOs is a proven

Getting a clear photo of the Milky Way can be a challenge. Once you start shooting it and you expose for the stars you’ll notice

It is a major challenge to be prescriptive with art, right? Whenever I’m teaching workshops and I get questions like, is this the best focal

If you’ve ever come across a photo online that has a really nice, soft, glowy effect to it and you’ve wondered how the photographer managed

Hello my excellent friends! It’s Josh Cripps here. Now I like many of you use the Adobe suite to edit my photos. And in particular,
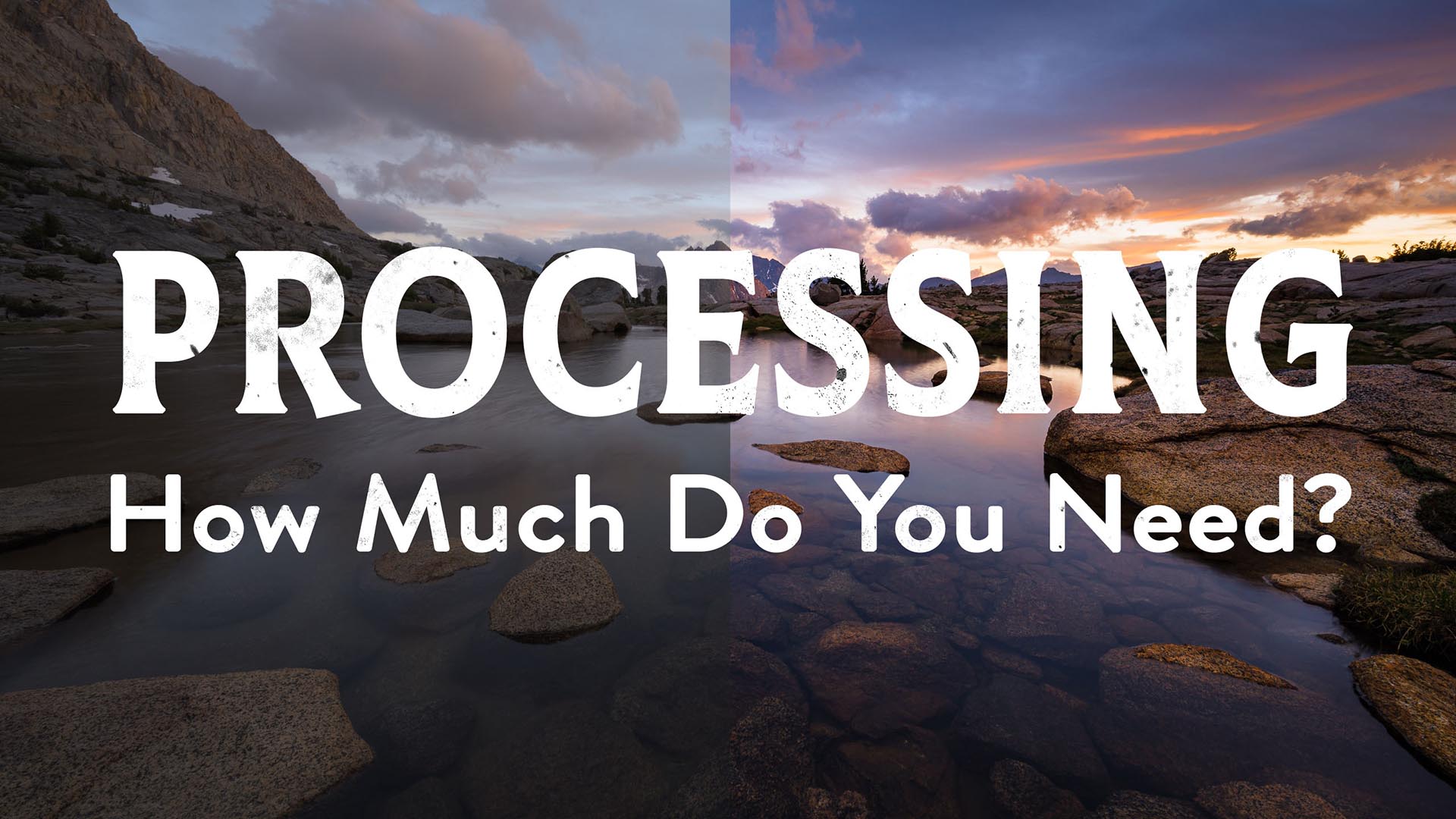
Greetings my excellent friends. It’s Josh Cripps here. Now y’all know that I’m a huge believer that you don’t need to be a Photoshop expert

Greetings, my excellent friends, Josh Cripps here. Now we are living in strange times. We’re living in an era of unprecedented access to information. And

A couple of days ago, I was roaming my way around the old interwebs and I came across this video by Mark Denney and in

Greetings friends, Joshua Cripps here and right now I’m going to show you five of my favorite hacks tips and best practices for Photoshop to

Lightroom is a killer program that combines photo organization tools with raw development tools. And while it’s generally easy and intuitive to use there are
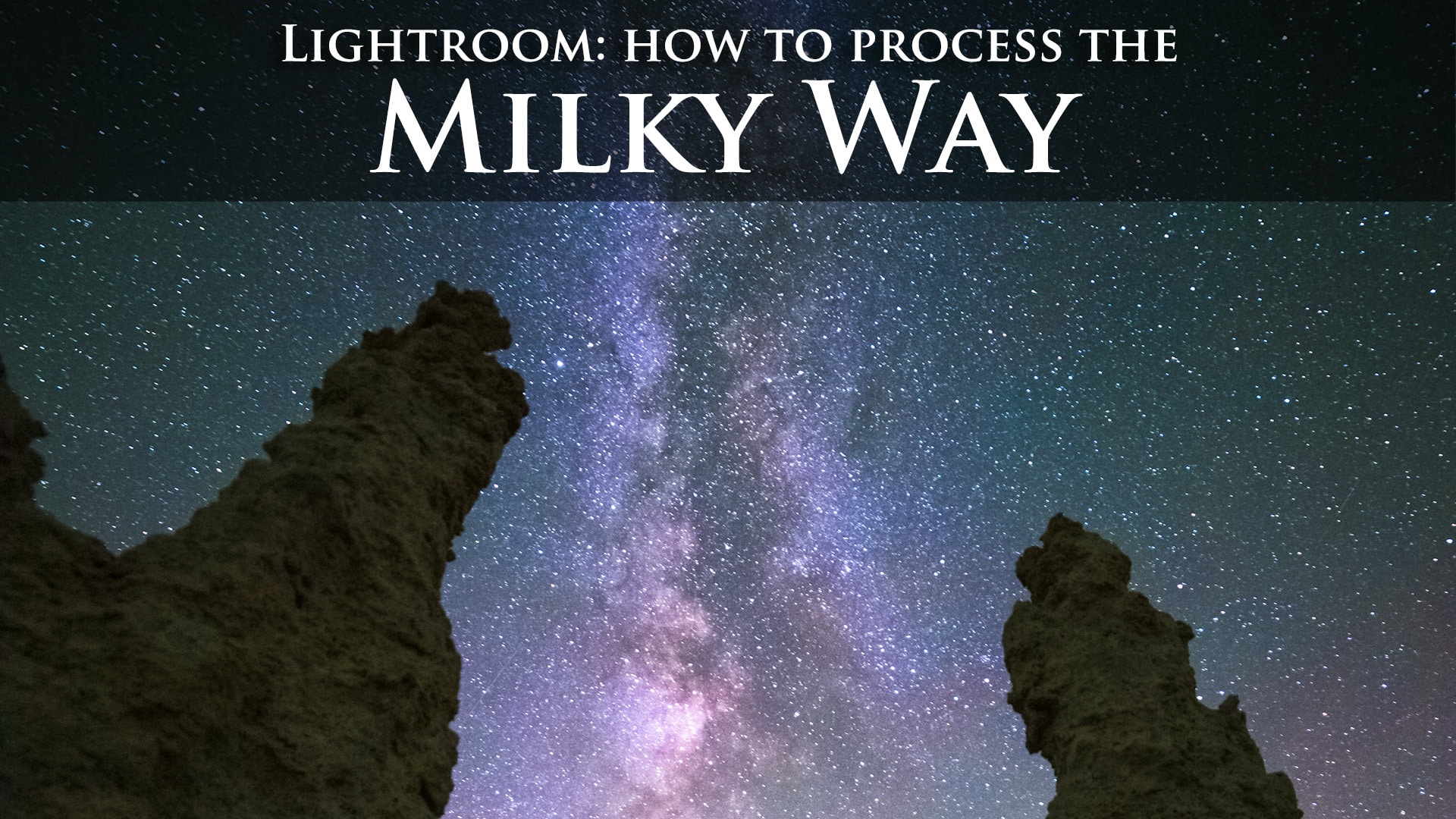
Take your boring Milky Way photo and use post processing to bring it to life in Lightroom or Photoshop’s ACR. Learn the 5 key points
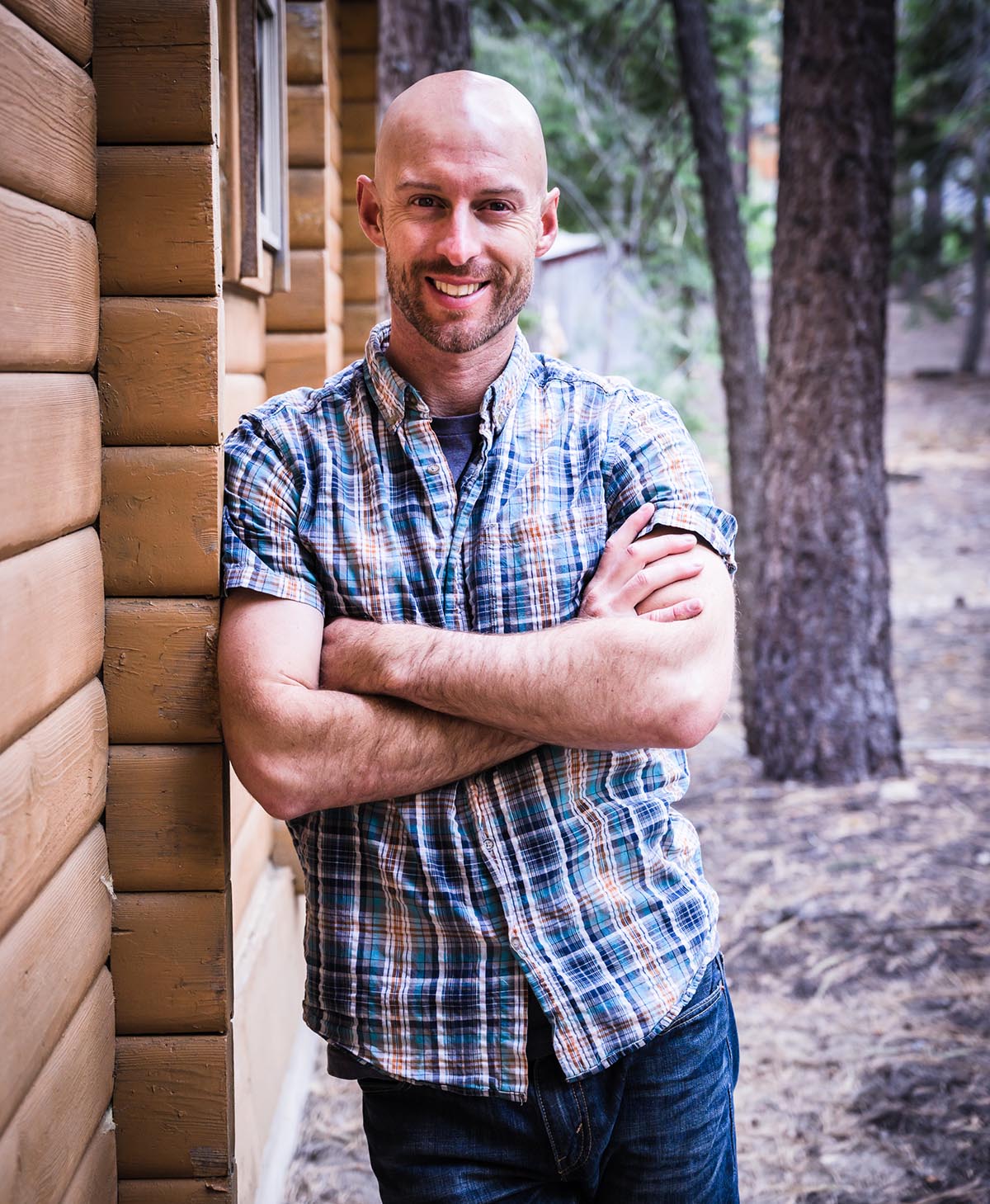
Joshua Cripps is a renowned landscape photographer who has garnered worldwide acclaim for his breathtaking images of our planet’s wild places. His photos have been published by the likes of National Geographic, NASA, CNN, BBC, and Nikon Global.

The Mt. Whitney Gallery was founded in 2023 by Joshua Cripps as a way to share his passion stunning landscapes of the Sierra Nevada and beyond.
Set at the foot of the breathtaking Sierra with a view of the range’s highest peaks, the gallery features large format, museum-caliber fine art prints of Josh’s signature photographs.
Course Login | Results Disclaimer | Terms and Conditions | Privacy Policy
© Copyright – Joshua Cripps Photography
