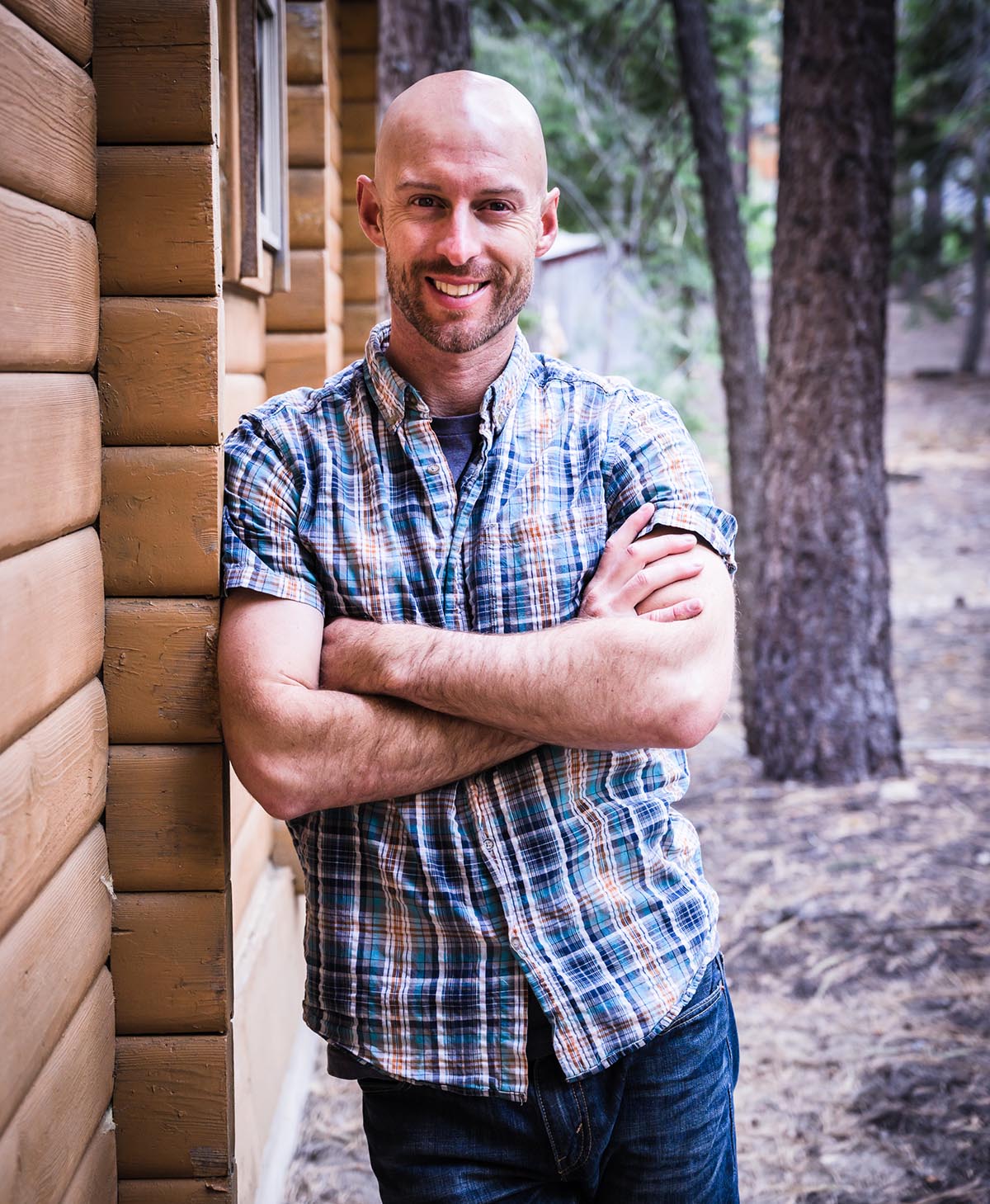Joshua Cripps
How to Replace a Sky in Photoshop The Right Way
- No Comments
A couple of days ago, I was roaming my way around the old interwebs and I came across this video by Mark Denney and in this video Mark paid a bunch of professional Photoshop experts on Fiverr to create a composite photo for him. He had this base image of Corona Arch with this totally blown out sky and this really nice sunset photo from Acadia National Park and he wanted those two photos smashed together. So, he threw it out on Fiverr. He got five people to send him results and when the results came in, well, they were less than impressive. They were adequate. They might look okay on social media, but blown up large they had all kinds of problems, color mismatches, fringing around the arch. And the whole time I was watching this video, I couldn’t help but think that all of these artists were missing a couple of really critical points when it comes to creating composites.
So, I sent Mark an email and I said, ‘Dear Mark, I would like to take the Mark Denny Photoshop challenge as well. I believe that I can do a better job putting these two images together in a composite.’ And Mark wrote back, ‘Gee, I dunno Josh, these are professional Photoshop experts. I’m not sure you got what it takes to pull it up.’ And I was like, ‘no, c’mon Mark, I can totally do it.’ He’s like, yeah, ‘whatever, Josh. I just don’t think you can hack it.’ I was like, ‘bro, just send me the files bro.’ And he was like, ‘bro, I don’t think so, bro. Also, I’m not your bro, bro.’ It’s like, ‘dude, just send me the files and I’ll show you what I can do.’ He’s like, fine, whatever. Just quit whining about it. Anyway, so Mark sent me the files and I thought I would show you guys what it takes actually put together a solid composite when you’re combining two totally separate images.
Let me jump on over to Photoshop here. So here we got the raw based Corona image and you can see that the sky is, in fact, totally, totally blown out. And this one is a DNG file. That’s why it’s open in Adobe camera raw here. And now down below it you can see I’ve already opened the tiff file from the Acadia national park shot. Now, I learned all my compositing secrets from the two Mans. Mens? Mans? I’m not sure. Aaron Nace from Florida and Matt K from, well Matt K. These dudes know compositing and you should absolutely check out their channels if you want to learn more about it. And if there is one lesson that I have taken away from learning compositing from those dudes, it’s that you have to match the color and the light of the images that you’re putting together as well as perspective and scale and direction and things like that.
And that’s where all of these Fiverr artists made their fatal mistake. They basically just slapped the two photos together and didn’t think much about matching the internal characteristics of the scene. So, since I want to match the sky to this photo, I want to be thinking: how does the color lineup, how does the exposure lineup, how do things like the scale perspective and the lighting direction lineup? So here in the Corona Arch image, you can see that the sky, although it’s blown out, is fairly blue. It lives a lot in the blue spectrum, whereas this shot from Acadia is much warmer, so I need to move those two color schemes closer together. I need to make the Corona art shot warmer and the Acadia shot cooler. So here at ACR what I’m going to do is I’m going to warm this Corona art shot up a little bit to try to get that sky closer to the Acadia shot.
I’ll just do some other adjustments as well. I’m gonna try to pull those highlights down as much as I can. I’ll bring some shadows up. I’m just going to do some quick adjustments to start and then I’ll go back later to the master image and make more adjustments. Let’s pull down the exposure a little bit, shadows up. We’ll add some texture and some clarity. I don’t want to do much with a dehazing for right now, so I’ll leave that alone. I’m also going to lead the vibration, vibrance and saturation alone. Now this is really critical right here, right down here where it says open image. I’m going to hold the shift key on my keyboard and that’s going to change that to open object. That’s going to allow me to go back and make more changes to this raw file if I need to during the course of this composite.
All righty, now we’ve got this Acadia image and I’m just going to grab it with the move tool and I’m going to move it on top of this guy. Now, here’s one really important thing that I want to point out that all of the artists in the Fiverr video missed. What direction is the light coming from in this Corona art shot? You can see just a couple of highlights here on the edges of the clouds. The lights coming from over here. Right? Like this, it’s shining like this, but what direction is the light coming from in the Acadia shot? It’s coming from the lower left. So the first thing that I’m going to do to this Acadia shot is I am going to flip it horizontally, transform it so that the light direction actually lines up. Great. Now let me zoom out a little bit. I need to match the perspective and scale of these two images. So I want to make sure that the horizon lines up, but that the sky still fills the entire frame. So I’m going to transform the Acadia shot something till it’s nice and huge like that, and I’m just going to line it up with the horizons. I need to make it big enough that this cliff band is not going to appear
when I mask in the sky. So let’s start with that. I’m going to lower the opacity so I can see a little bit better…what I’m doing with this. Let me go ahead and move that over a little bit more just to hide that little cliff band. There we go! Something like that. So, now we have the sky filling the entire frame. The horizons roughly match, the lighting direction matches as well. Beautiful. Now I’m going to make a first rough mask to composite these together, so I like to do this with my sky layers underneath my ground layers.
And the way I’m going to make this mask is super easy. These edges are super nice and clearly defined here in Photoshop. So, I’m just going to grab my selection wand, my selection brush tool and I’m going to select this window right here and then I’m going to hold the shift key. Actually, with the selection wand, you don’t have to hold the shift key. It automatically adds to your section because you have these really clean lines between the sky and the horizon. It’s going to make a really nice decent selection. So, I’m going to hold the alt option on my keyboard and click that add mask button. Boom. Now we have an initial mask that’s putting the two images together and this is about the place that all of those Fiverr artists stopped and called it good. But you can see if I zoom in, there’s just something kind of funky about this blend. It doesn’t quite line up. You can see the haloing around the edges here, the color matching, the luminosity mask matching just doesn’t look good across the frame. So again, this is what I’m talking about, matching that color, matching that lightness. So what I’m going to do is I’m going to actually brighten the sky and make it a little bit more cool. That’s going to help with the blend and rather than do it to this image directly, the first thing I’m going to do is right click on it and turn it into a smart object.
And what that’s going to let me do now is go up to the filter menu and add the camera raw filter. Now you can add the camera raw filter to any image at any point. But doing it to a smart object like this is going to allow me to make further adjustments and I can, I can treat it more like a raw file than a static image. So this one I wanted to brighten it up. Make sure I don’t blow out any highlights… there we go. And I also need to cool it down, right? So that it matches more the blue tones in the sky from the Corona Arch photo. So let’s just start there and see what happens. And you’re going to see as soon as I do this, how much cleaner that blend automatically gets. And I haven’t done anything to take care of the fringing around the edges here, but just look at the difference in how clean the matches – from that to that, right?
It lines up so much nicer because I’ve started to worry about the relative exposure and the color between the two things. Actually, I’m going to go back in there. If I double click on, it’s going to load the camera raw filter back up, and I can make further refinements to my adjustments. So what I’m going to do now is I’m actually going to add a grad filter here and I’m going to further increase the brightness just to this part of the frame. So remember this is my sky that I’m blending in right here, and this is the brightest part of the Corona Arch image. So that needs to be the brightest part of the sky that I blend in as well, and that’s going to further help that window, make the eye of the arch look a little bit cleaner. All right, fantastic. So this is looking much, much better already.
The blend over here I think pretty much looks seamless as is, if I zoom way in, you would never be able to tell other than the fact that there’s sort of different inherent levels of detail in the sky and the ground image. But look how clean that blend is along the horizon line there. The main thing we’ve got to worry about now as you can see a little bit of haloing, just a little bit of blue fringing along the edges of the arch and that’s actually really easy to deal with. We’re going to do that by double clicking the layer mask here for the Corona Arch image. That’s going to bring up this mask, fine tuning thingamabobber. I don’t know what it’s actually called, but you can call it the thingamabobber and there’s a couple of ways that we can actually clean up these edges. The easiest one by far is you just click this decontaminate colors checkbox right here. And what it does is it goes along the edges and it gets rid of all that fringing and look at that. Just instantly done. No more fringing everywhere there was fringing, the fringing is now gone. Sometimes this can produce other weird artifacts though. So I want to show you guys another way you can do this. Let me uncheck that.
And we’re going to work with the shift edge here. And if you basically just slide this one way or the other, Photoshop is going to manipulate the edge of the mask that you already created and clean it up. So here what we’re going to, we’re going to shrink in the edges of the mask, just enough that it gets rid of the fringing on the arch. And here again you can see that that fringing is completely gone because we shifted the edge and all. I’ll turn this effect off so you can see, look right here that the fringing is really apparent and then I’ll drag that back down and the fringing essentially disappears. So you might have to play with this a little bit to get the effect that you want, but that’s all there is to that. It’s looking really clean. All the fringing has gone all the way along all the edges.
That looks awesome. Okay, so now I’m just going to go ahead and output it to a new layer. With the layer mask. You can say it’s made a duplicate copy. I no longer unfortunately have my, my DNG smart object to make it more adjustments to, but that’s okay cause I can convert this layer to a smart object if I need to. But I’m not going to do that because at this point with the blend looking really nice and seamless, I’m actually gonna make a copy of this entire image by hitting control, alt shift E or command option, shift E on a Mac. That’s going to stamp the entire image into a single layer. Now what I can do is I can convert this layer to a smart object and then go back to filter camera, raw filter, and now I can treat this layer basically like a raw file with way better qualities and characteristics than my initial one. So, I can pull the exposure down if I want,
bring the shadows up, pull the highlights down, and now here’s where I can really start to play with bringing in the details that I want to see in this image. So I can do whatever I want in terms of the white balance. Add little bit of vibration to the scene, and I think I’ll add a little bit of a vignete just to help pull the edges down a little bit. All right. I think I’ve pulled those highlights in the middle a little bit too much. Now it’s not looking quite as realistic, so let’s leave those brighter like that. I think I’m going to warm this up just a little bit more. Flicking a little green too, so add some magenta, a little bit of global contrast as well. Just like that. And I’m not going to go super heavy on the edit on on this one because I really just wanted to show you how you can make a good composite.
This isn’t necessarily an editing tutorial, but just how if you’re going to throw together a landscape and a sky, the things that you need to think about, lighting direction, lighting, color, scale perspective, how things line up, matching the exposure and the color between the different frames. It’s going to give you a way better result. So anyway, I’m done you guys. This is my result and check it out. This is Mark’s favorite of the Fiverr results. Who do you think did it better? Leave a comment down below and let me know. Did I live up to the Mark Denny Photoshop challenge or do I just suck? Don’t be shy about leaving a comment that’s going to do it for this video. Until next time you guys have fun and happy shooting.