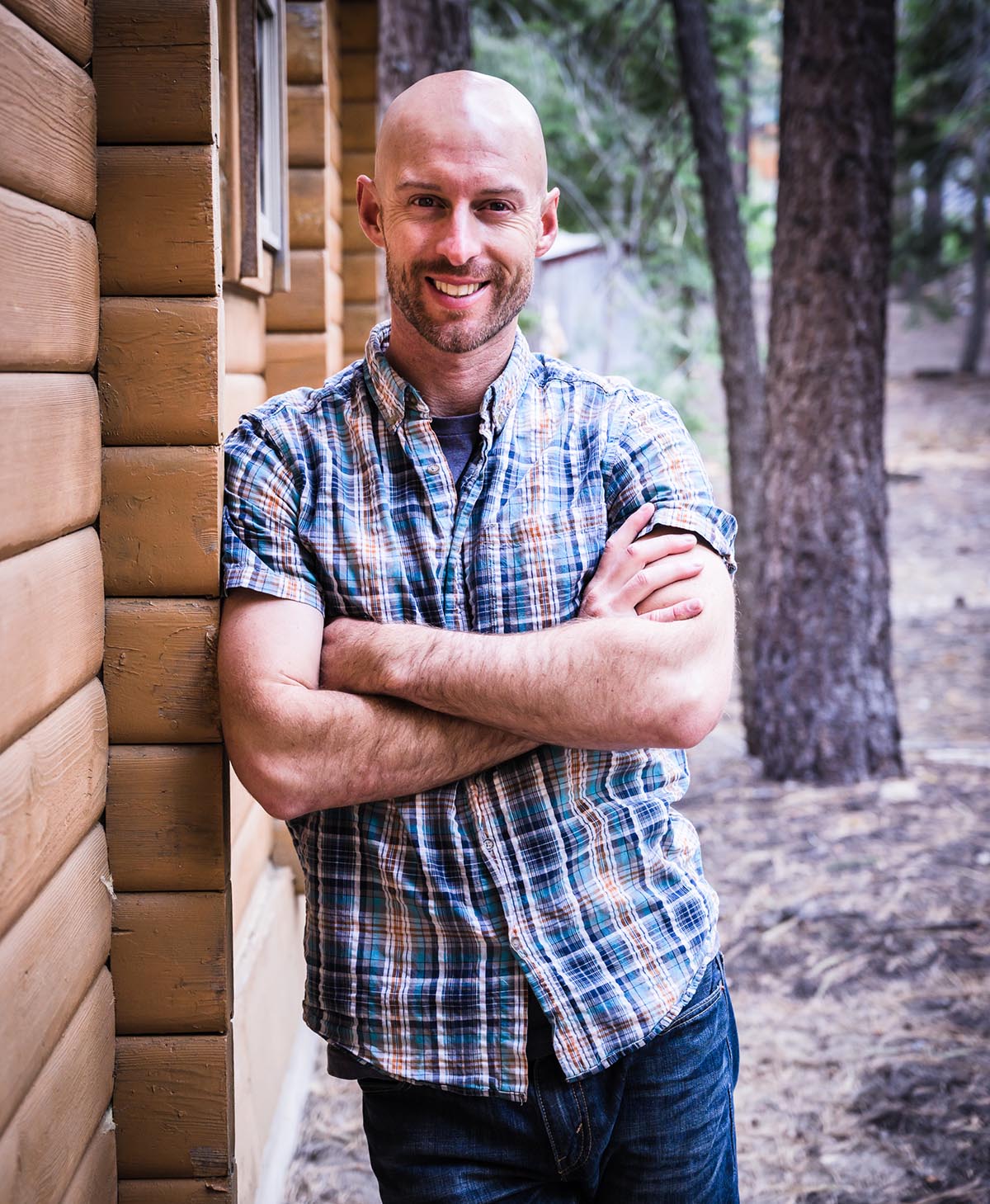Joshua Cripps
Create a Magic, Dreamy Glow (Orton Effect) in Lightroom. It’s EASY.
- No Comments
If you’ve ever come across a photo online that has a really nice, soft, focused, soft, glowy effect to it. And you’ve wondered exactly how the photographer managed that. Well, this is incredibly easy to accomplish in light room. In fact, it only takes two sliders and I’m going to show you how to do it right now.
Greetings my excellent friends. It is Josh Cripps here. What the heck do I even want to say to get this video rolling? So this soft glow soft focus type of effect is known as the Orton effect. And that’s because it was invented by a guy named Michael Orton and how this is traditionally accomplished with either in the dark room or in Photoshop where you would take two copies of the same photo. One that was in focus with all the details, nice and sharp, and then a out of focus or soft focus copy of that exact same image overlaid at a low opacity, typically with a little bit of extra contrast thrown in so that the glowiness really popped and really had a luminance to itself, but they believe there’s a way to accomplish this same cool effect right here in light room. Well, at first of all, let me say that this effect does not look good on every photo and you should not use it on every photo.
I generally find that this works best on images that have a lot of direct sunlight striking something in the frame because that glow is going to provide luminance to whatever is being lit within the frame. So this works really well for photos like this, or you have a lot of backlit fall foliage or photos like this, where you might have one or two bright spots in the frame that could use a little bit of extra glowy fairy tale magic. I wouldn’t use this for every photo and I don’t recommend that you do either, but play with it and see where it might lie within your toolkit to create the effects that you want. So to create the Orton effect here in Lightroom, all we’re going to do is play it with these two sliders, the texture and the clarity, and what these do is they allow you to manipulate micro contrast with the texture and find contrast with the clarity.
And when you reduce both the micro contrast and the fine contrast, it helps the light and dark areas within a photo bleed into each other, which creates that magical glowy feeling. And so you can see here as I slide the clarity slider down, you’ll see that the glow increases that fuzziness, that magical fairy tale feel increases and the texture has a similar effect as well. And the way that I like to keep these two sliders differentiated in my own mind when I’m doing this adjustment is the clarity is the amount of actual glow that you’re getting. You can see that as I slide it up, the image starts to crunchier and crunchier. And as I slide it down, you can see, especially looking at the sun there in the middle of the frame, that the amount of glowiness increases, then the texture, what that does as you slide it farther and farther towards the negative side is it increases the amount of what I call painterly ness within the photo.
It kind of smudges out the details and makes it look a little bit more like an oil painting instead of a photograph. So I like the first plate with the clarity to dial in the amount of glow that I want. And then I use that texture adjustment to slide that down as well, to provide a little bit of that painter leanness to the degree that I think looks good within a photo. And for the purposes of this video, I’m going to do all of these adjustments to a high degree so that you can see the effect really clearly you can see exactly what I’m doing, but as with all things, post-processing, I generally recommend to use this very subtly. The less is the more if you know what I the mean. So honestly, that’s really all there is to creating this Orton effect in Lightroom to a first degree.
This is how you can start to create that glow. But of course we don’t want to lose any amount of detail within the image. We don’t want to smear all the nice, cool features within the landscape out. So I recommend that after you start to apply this glowiness and this painter leanness that you come down to your detailed tab and zoom in, just to make sure you haven’t totally obliterated those fine details. And if you have, you can use the sharpening feature to bring some of those back and a really cool tip when you’re doing this, when you’re making most adjustments within Lightroom. Actually, if you hold the alter option key, it helps you visualize really easily how the adjustment is being applied. So for example, if I hold the alt key on my keyboard, which would be option for UMAC users, and I slide the slider up and down, it turns the image gray scale, which makes it a little bit more easy to pick out the amount of detail that I’m doing.
The same is true with the radius. I can see exactly what kind of radius I’m applying in terms of the sharpening, as well as the masking. I don’t necessarily want it to apply to the darkest shadowy East areas. So I can play with that adjustment to bring back some of that detail that I may have lost due to adding some glowiness and some painterly newness within the image. Okay, now that’s a really good first step, but all of the adjustments that I’ve been doing here have been global adjustments. So they’re not only applying this glow and this painterly Venus to the highlights, to the luminous parts of the frame that actually should be glowy that actually should have that theorial fairytale feel to them, but they’re also doing it to the shadow areas. And it has the side effect of making those shadow look a little bit smudgy and featureless.
Like if I zoom in on the tree branch right here, the tree trunk, that’s what this is called. It’s a trunk. You can see that it’s just lost a little bit of the detail that it would have otherwise if the sliders were zeroed out. So if there was a way that we could apply these adjustments to just the highlights and in fact, that’s what a lot of photographers do when they create the Orton effect within Photoshop is they use luminosity masks to apply it just to the highlights to really emphasize that glow. But it turns out there is a way we can do that within Lightroom as well. And we’re going to use the graduated filter tool to do that. So here’s what I recommend you do. Don’t ask, actually apply these adjustments here in the global adjustments. Let me turn off that sharpening as well just for now.
Okay. But instead apply it with a graduated filter. So you can hit that button right here, or you can hit M on your keyboard and that’s going to bring up the graduated filter tool. And you can see, I already have some texture and clarity adjustments dialed in here. And you can just grab the ones that you thought looked good when you were playing with the global adjustments. Just use those same numbers right here in the graduated filter tool. Now, the way that we’re going to apply this tool is a little weird because we want this adjustment to take place across the entire photo, but then we’re going to dial it in so that it plays with just the highlight. So the way that we get the graduated filter to apply to the entire image is not to apply it on the image itself like this.
Oh, no, definitely not. What we do is we start above the image and if your image builds the screen too far, you can always shrink it down a little bit like that. And we were going to do this. Now, remember, graduated, filter begins where you click and it ends where you release that click. And so we want this to apply to the whole image, which means we’re going to click and drag away from the image like that. And that means everything down here. If I show the mask overlay, you can see it’s applying this graduated filter adjustment to the entire image, but what’s cool. What’s really about using a graduated filter in order to apply this adjustment is we can come down here to the range mask, turn that to luminance. And now we have a tool that allows us to tell Lightroom exactly what tonal ranges we want.
This graduated filter to apply to. We only want apply it to the highlights, right? So we can play with the range by dragging the shadows up. Now, remember what I said about that alt or option key being your new best friend in Lightroom. If you hold that key on your keyboard while you’re sliding this light room, we’ll show you exactly what total ranges. It’s applying that adjustment too. Now, remember, we only want to apply it to the bright parts of the photo to emphasize that. And so that we don’t cause our shadows to get all smudged out. So you can slide this up, something like that, perhaps. All right. So if I zoom in now here to an area that has both shadow and highlights and I move this range up and down, you can see that it is applying to the shadows, but as I slide it up, it applies it only to the highlights, which just exactly what we want.
Now, the smoothness slider right here, that is basically how abrupt the transition you are asking Lightroom to make between the shadows and the highlights. So if you want it to go more subtly, a nice, subtle transition between the shadows and highlights. You can slide that up. If you want it to be a little bit more abrupt, you can slide it down like that. Now I’m going to make it a little more abrupt because I don’t necessarily want this adjustment on the trunks. I only want it on those nice backlit leaves. And if I click on this button show luminance mask, you can see now I have this fantastic mask within light room that was created so quickly and easily, that is applying this Orton glow, this soft focus, fairytale glow with the negative texture, the negative clarity, just to the highlights. It gives us a ton of control over exactly where this adjustment happens within the photograph and how freaking sweet is that.
And if I now click on and off the gradient tool here, you’ll see that I did in fact, add some nice glow to this photo. In fact, let me turn that glow up to an extreme degree. So you can really see the effect here. I’ve added that glow too. The highlights, they really have that nice theorial feeling to them now, but I haven’t smudged out all the details in my shadows. Now, something that I want to mention really briefly, which you can add a little bit of extra sparkle to this effect. Remember how I said at the beginning that this effect was typically accomplished by combining two copies of the same photo and that out of focus copy was added with a low capacity, but some extra contrast to help that glow really feel luminous. Now, you’ll see if I turn this gradient filter on and off watch what happens to my histogram.
So with it off, you can see that my highlights are just a little bit brighter because the decrease in contrast, the highlights are bleeding a little bit more into the mid-tones and the mid-tones are bleeding into the highlights. So it pulls the overall brightness of those highlights down. So to bring back a little bit more of that brightness to make those highlights, that glow really pop a really simple adjustment, you can do, uh, go ahead and get out of the graduated filter by hitting close right here, or hitting em again on your keyboard. Then go down to the tone curve to I’m just going to pull up the upper end of my tone curve here a little bit, till that histogram more closely resembles what I had before. And you can see that that glow, that brightness of that glow is being enhanced as well.
Here’s the before. And here’s the after that glow just has a little bit more light to it. All right. Let me show you that whole process. One more time from start to finish. You can see how I would apply it to one of my photos. So I’m going to hit M to bring up the graduated filter tool, and I’m going to dial in a glow and a painter leanness, just to start then, let me apply this to the whole image by clicking and dragging up away from the photo. Now that looks a little bit too painterly for me. So I think I’m going to dial down that texture a little bit, but I do like that amount of glow, and this is really easy to adjust. You guys just slide it back and forth until you get a level that looks good to you. I think that looks pretty good right there.
Now I want to make sure that it’s applied mostly to these bright highlights here in the trees. And so I’m going to turn the range mask to luminance there and then holding alt or option. I’m simply going to slide this up until I’m seeing that this effect is being applied essentially to the brightest parts of the photo, just like that. So we have that nice glow in the tops of the trees there. Yeah, that’s nice. It’s a subtle effect, but again, with processing subtle is good. It’s just that little bit of extra mystery and magic attitude. Your photos without smacking your viewer in the face and saying, look at this cool new trick I learned in light room. All right, you guys that is going to do it for this video. I hope you enjoyed that and found it useful if you did, please subscribe because I got all kinds of videos like this on the channel, and also come in your way in the future. Now get out there, get in the light room and add some glowy magic to your photos until next time, add fun and happy shootings.