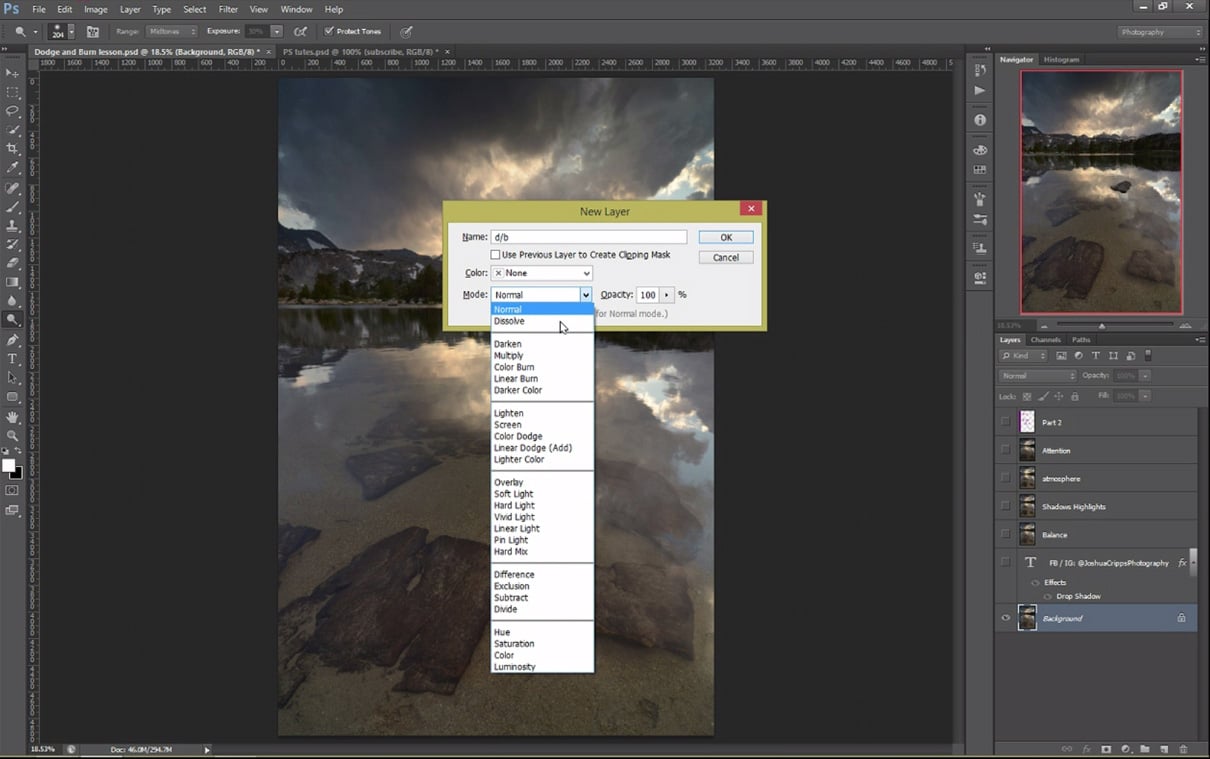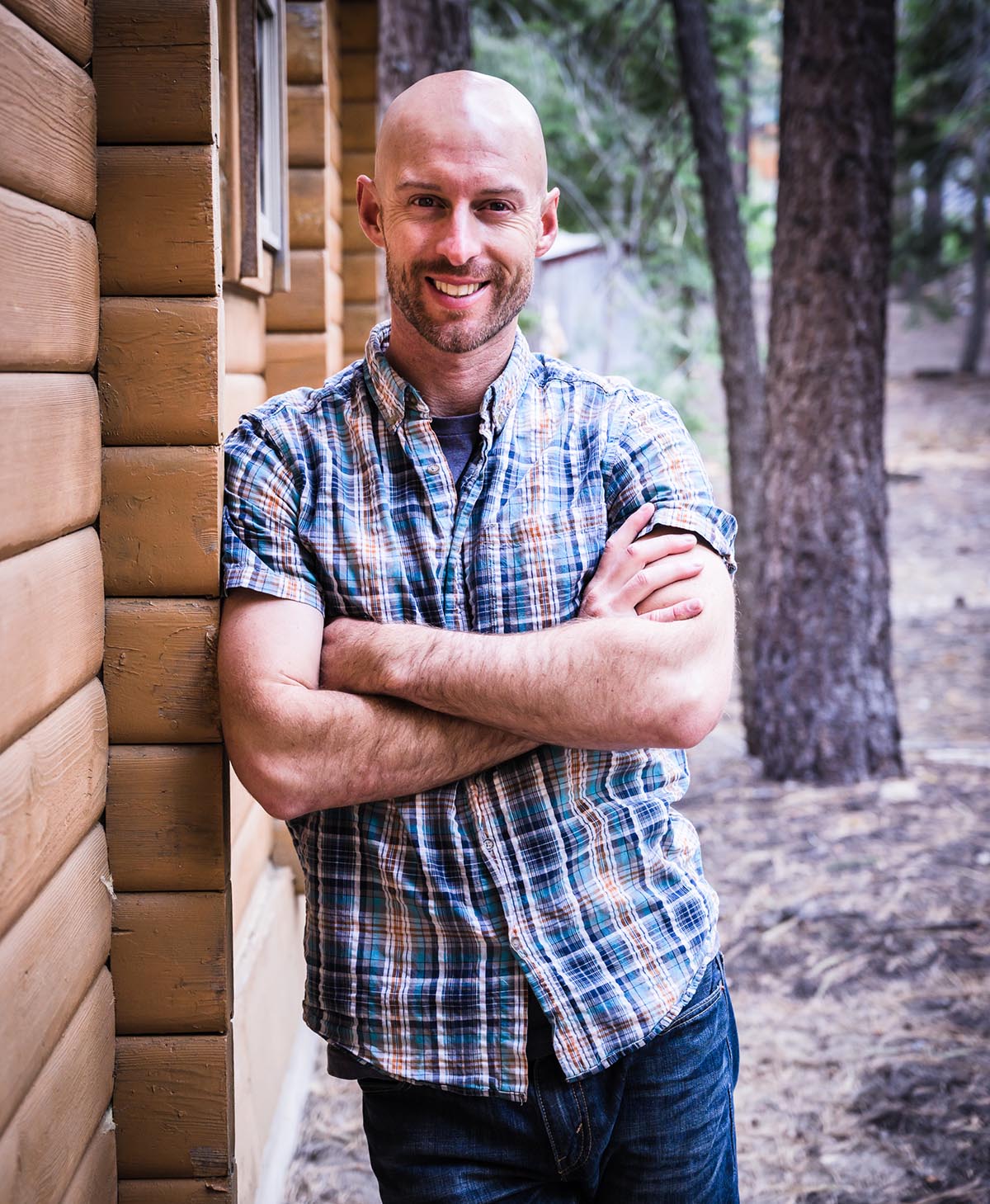Photoshop: Dodge & Burn…Like A Boss!! Part 2
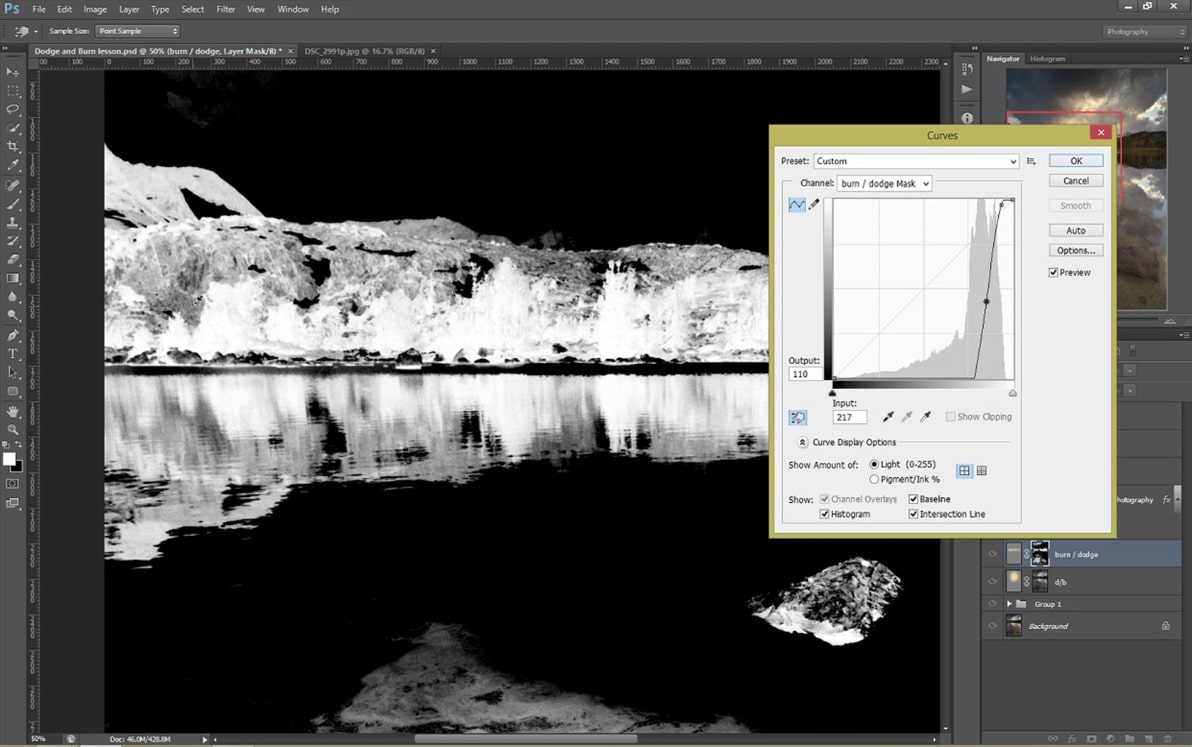
In part 1 of this video we talked about dodging and burning on a 50% gray layer. It’s an amazing way to d/b non destructively but it’s got two problems: 1) it can wash out your colors, and 2) it’s not very targeted. So now we’re going to learn a couple of easy techniques to […]