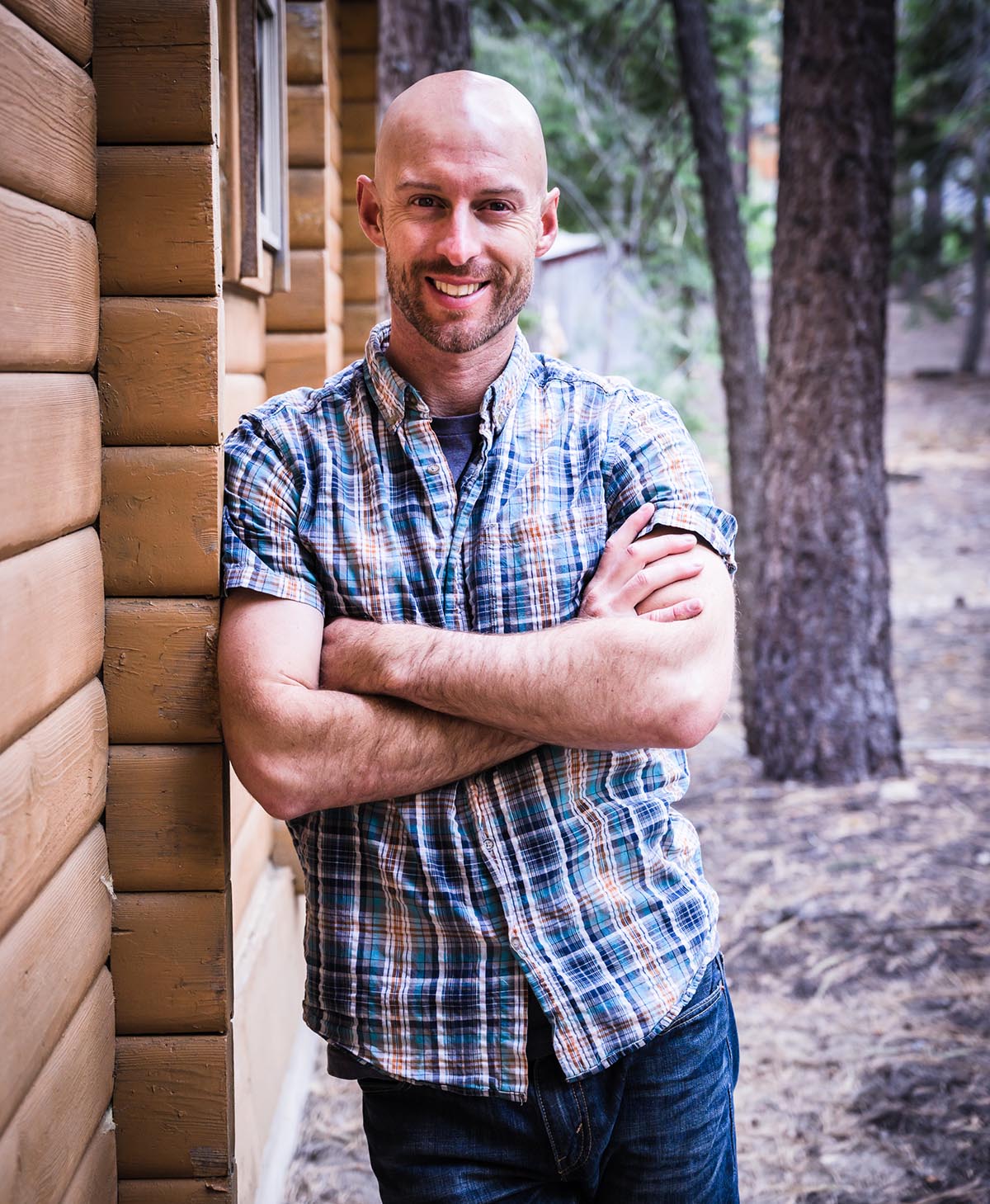Joshua Cripps
Create PERFECT Milky Way Composites Blends in Photoshop (3 Common Mistakes)
- No Comments
So I recently took a poll about one of my Milky way photos. And unfortunately I only got one response and that response was really harsh. That’s right. You was complaining about a very common problem in Milky way photography, which is the foreground and sky blend looking funky. So in this video, I’m going to teach you exactly how you can make that blend look totally kick. So let’s get to it.
Great,
Hello my excellent friends it’s Josh Cripps here with Milky Way season. Just about upon us here in the Northern hemisphere, I wanted to bring you a really powerful tip to help take your Milkyway shots to that cosmic level. Now, once you start shooting the Milky way, you quickly realize that a huge problem when you’re doing this, as you expose for the stars and it causes your foreground to look like crap, right? It’s blurry, it’s out of focus. It tends to be super duper noisy and just plain ugly. So one of the easiest ways to overcome this problem is to do a blend where you take two shots, one during say dusk or blue hour, where you expose really nicely for all the details of the foreground. And then you wait for it to get dark. You photograph the Milky way, and then you put those two photos together in post.
And if you’ve already tried doing this yourself, you know that sometimes you just get results that look janky. Even if you have a perfect mask, your results, something about them is not quite right. The blend just doesn’t quite work. And in fact, a lot of the times, this is why you see this really overdone, glowy light blasting out from the horizon of Milky way photos it’s to help disguise that transition between the sky shot and the foreground shot. But if you know what the problems are that create these funky blends and you know how to overcome those problems, then you don’t need any of that smoke and mirrors. So I’m going to teach you in this video, the three things that caused these weird blending mismatches and exactly how to overcome them, and they’re basically color issues, exposure issues, and masking issues. So we’re going to talk about color and exposure first, and I’m going to jump over to Photoshop to demonstrate this.
So here’s what I mean. You can see how in this shot, which was exposed for the Milky way, the foreground itself is extremely dark and overall, this image has a lot of blue and cyan tones to it. Whereas the shot that I took for the foreground is much brighter, as much warmer tones and a lot more magenta in it. And so there’s a bast Gulf between both the color and the brightness values of these two different shots. And so if you just try to slap one on top of the other, your eye intuitively knows that something isn’t quite right, because a sky that’s dark like this, your brain intuitively that it just doesn’t match what they foreground that’s as bright and differently colored as this. And so in order to get the cleanest possible composite, what you actually need to do instead is try to match the brightness, the exposure and the color of these two shots as closely as possible, especially along the transition zone.
And what does this going to do? It’s going to hide a lot of these funky issues, even if you have a less than perfect mask. So let me show you exactly how I like to do this. So let me get out of Photoshop here. And I’m actually going to jump over to Lightroom and here in Lightroom, I’ve got my two photos queued up. I’ve got my sky shot and I’ve got my foreground shot. And what I’m going to do now is I’m going to go ahead and open these edit in Adobe. That’s weird. You can’t open them from right here.
Oh, that’s why. Cause he can’t find the fricking things. It’s got to wait a second here for this.
There we go. So here in my room, I’ve got my two photos, got my foreground shot and my sky exposure. And what I’m going to do now is right click on either of these photos. I’ve got them both selected here and then go to edit in. And instead of just going edit in Photoshop, but I’m actually do is open these as smart objects within Photoshop. And what that allows me to do is adjust the raw properties, the raw file properties of these two shots from within Photoshop. Okay, cool. So now that I have these two files open here in Photoshop, and they’re both smart objects where you can see this little icon down here in the thumbnail indicates that they’re smart objects and the way that I like to layer them up. Cause that’s what we’re going to do right now is layer them up.
Like a nice little Manny sandwich is use my move tool and I’m just going to drag the one over to the other. And if you hold down shift, when you release it, it’ll just plop it right on top, perfectly centered. So you don’t have to worry about the alignment too much. And I do this with my foreground on top of my sky exposure. And the reason that I do it, that specific way, I’m going to get to a little bit later in this particular video. So the process from this point is actually fairly simple. All you need to do is take a note of the different color shifts within the image and the exposure shifts within the two images and then try to match them up. So you can see, like I said earlier, the foreground shot is very bright and very warm, very magenta compared to the sky shot, which is very cool and very dark in comparison.
So the first thing I’m going to do is double click, the little smart object icon there on the sky exposure. And that’s going to allow me to make adjustments to that smart object. And I am basically just going to try to meet in the middle. I’m going to make a compromise between the sky exposure and the foreground exposure now in terms of the brightness. So if I pull the exposure up, is that a plus one right now? But the other one is so much brighter. I’m going to pull that up, maybe like a full stop. And you’ll notice that the foreground starts to get super grainy, super noisy in this particular case, that’s totally fine. We’re going to replace it with that much cleaner, nicer foreground, but we still need to, to brighten it up to help make that blend seamless. So I’m gonna brighten that up quite a bit.
Say a full, just about a full stop plus two. That’s good. I don’t want my, uh, Milky way core to blow out too much. So I’m going to pull the highlights down a little bit. And of course you can do some local adjustments if you need to, to kind of keep those details in place. So that looks better in terms of the exposure. And I also want to try now to match the color. So, like I said, the foreground shot is so much warmer and more magenta than the sky shot. So I’m just going to try to get this closer as I can something maybe a little bit like that. And this is an iterative process. You just try it, go back through the blend, see how it looks. Okay. So now I’ve got a sky exposure and you can see already how much closer in terms of overall brightness and overall coloration.
The sky here is compared to the sky there and that’s great, but the foreground exposure here is still a little bit brighter, still a little bit warmer. So I’m going to open that one now as a smart object. And I’m simply going to drop the exposure on that a little bit. And I’m going to cool it down a little bit as well. Something like that, maybe add a little bit of green to pull in some of those magenta tones or pull out some of those magenta toes, a little more of those cyan toes. So once this is done processing, but due to do now, I should have a much closer overall match between the exposure and the color of these two shots. And this one is still actually quite a bit more magenta than the sky shots. So let me go ahead and add a bit more green to it.
A little bit more green, a little bit more green, a little bit more. The subtlety is key guys, right? So just do this a little bit at a time. Try to get a matching, you know, as close as you can and now what’s going to happen. Not I’ve made that adjustment. I’m going to go ahead and make a very quick preliminary mask, uh, for this foreground exposure. And I recommend that you use your foreground shots when you’re making your masks because the edges are going to be much cleaner, right? If I zoom in here, you can see how clean the edges of the mountains are here. Whereas in the sky shot, they’re pretty fuzzy. They’re pretty noisy. So that’s going to make making a mask a little bit more muddy. So use that foreground. And I’m just going to do this quick and dirty for the purposes of this video.
There’s lots of great information out there about how to create masks, whether it’s using luminosity masking or our color channels, or even the selection one, which is what I’m going to do right now. So I’m going to go ahead and just hit w on my keyboard to bring up the selection wand and I’m going to mask the sky. Oops, undo. We’ve got a little overzealous there, so let’s go ahead and just start painting around the mountains. So horizon line here. There we go. So the selection breasts, if you have a clean, does a pretty good job of making a little exposure, and this is the part that I want to mask out. So then I’m going to go down here to my, uh, layer mask and hold the altar option key on my keyboard. And that is going to buy Boosh. That is going to instantly mask out the sky and let the sky exposure the Milky way exposure, shine through and already.
You can see the massive difference that has made in this shot. How much more realistic off the bat. This blend already looks than the funky blend. So look at the difference between these two images. This is where I didn’t make any adjustments to the exposure or color. That’s why the blend looks so funky compared to that how much more natural this one already feels. So anytime you’re doing your compositing with your foreground shot and your sky shot, that’s a process you want to be going through match the exposure, match the color it’s going to help make your blend look so much better. In fact, it’s going to look so good. It’s even going to disguise little funky issues with your mask. If your mask isn’t perfect. This is going to help a lot too, to blend that in, to make that transition nice and clean.
And of course you can continue to refine as much as you need this foreground still, probably a little bit too bright, maybe a little bit too warm. So I would potentially go in there and make a few more subtle adjustments. So something else I wanted to mention when it comes to creating these really nice blends is don’t forget about the local adjustments on your smart objects, right? So if I turn off this mask, you can see that the sky over here is quite bright, still compared to my Milky way exposure. And so you could potentially come in and brighten up the Milky way exposure just in that spot. So for example, I could open it as a smart object again here, and then bring up like a local adjustment brush to maybe add a little bit more brightness. And let’s say it a little bit more warmth just in that one spot.
And again, all we’re doing here, we’re just trying to match the characteristics between the two files. You see how that makes that edge a little bit more clean right there. It blends in a little bit better with the color, the tonality of that spot. Let me do it before and after. So you can see how the sky there, it’s a little bit green, right? And it doesn’t quite blend. It looks a little funky with the warmer tones on the rock there, but as soon as I make that local adjustment, boom, it makes such a nice difference to the blend. So don’t forget about your local adjustments there to your raw files when you’re doing this smart object adjustments. Okay. Yes. All right. So now that we’ve understood a little bit more about matching color and exposure, we need to look at the third problem when it comes to making these perfect Milkyway foreground blends, and that is the mask itself.
And like I said earlier, I’m not going to go through a detailed masking tutorial in this video. Uh, I just don’t have the time and there’s a lot of great resources out there, but if you guys want to see how I do my refined Milky way, masking drop comment down below, and maybe I will create a video about exactly how I mask for my Milky way blends. So even if you have a pretty good selection, you know, and I’ve used that, that selection one, it’s made a really nice selection here. A lot of times what happens when you’re lining these photos up is you get a little bit of a mismatch between the edges of the frame. And that could be due to a couple of reasons. It can either be because the camera has shifted position slightly in between the two exposures, these two exposures, for example, I think they were taking something like two and a half or three hours apart.
One was at dusk and one was three hours later when the Milky way finally Rose into position right beside this peak. So in three hours of me, futsing around with a camera. Yeah. It probably moved a little bit. The other thing that can happen, and this is really common is when you adjust the focus, the background can move in and out of focus. And it does something called focus breathing, which is where the size of the object and the frame will actually change a little bit as they move in and out of focus. And so for these two photos, you know, for the foreground, I focus probably somewhere in the bottom, third of the frame. And then when I S uh, focused in on the stars, it blew out the focus, soften the focus of all the mountains and everything like that, and created that fuzzy edge.
And so, as I zoom in here, you can see, in fact, I do have some weirdness going on with the edge of my mask, even though I have this fantastic looking mask, there’s some funkiness going on around it because of that change to the landscape, either from touching my camera or from, uh, things blowing out of focus. So the way that you can deal with this is so simple, and this is the reason that I love to put my sky layer on the bottom here in my layers panel, because you can simply move it. If you grab your move tool by hitting the V on your keyboard, make sure you select that sky layer, and then you just nudge it downward, watch this. You’re going to see those funky edges magically disappear, basically because we’ve got this clean edge on our mask that we created from our foreground layer.
And we’re simply sliding the out of focus, parts of the sky layer behind that mask. And so check out right here in the center of the frame, the difference between when I, before I nudged it, how fuzzy that edge looks, I just nudged it downward so simple. It cleans up those edges beautifully. Isn’t that cool? Okay. But there’s one situation where this won’t work and that is when you are photographing irregularly shaped objects. And when you change the focus they expand from that focus breathing, and you get a fuzzy edge on all sides. So let’s jump over to a different sample photo. Alrighty. So this was one of my favorite Milkyway shots that I personally have ever created. This is over at Mona Lake. These two really awesome two for towers in October, the Milky way just pops right in between them. And let me show you for the sake of showing you something, what the two files look like.
So this is my Milky way exposure. And you can see when I zoom in here, how ugly these two full up there’s all kinds of noise. There’s all kinds of weird color blobs loss of detail, right? The edges aren’t sharp at all because I focused out on the stars. Now, here is what my sky layer looks like. It’s got fantastic, excellent detail within the two phys how wondrous I love it. Except of course there’s no Milky way. So I need to blend these two things together. And I basically just do the same process. I showed you guys, I try to match the color and exposure between the two frames to get something that looks like that. Okay. Now, zipper problem. The big problem that you’re going to run into with this particular image is right here. The edge of the tufa is grody, right? And that’s basically because the tufa on the bottom is out of focus and it’s expanded sort of Omni directionally.
So it’s out of focus all the way around the tuba. So I can’t simply like if I just take this and I slide it downward, like I would in the other one, well, it cleans up some of the edges on this upper part of the two foot, but it creates more issues down here on the lower part of the tufa. So how on earth do we deal with that? This is one of the other great reasons. I love putting the sky layer on the bottom. I do already have this fantastic mask with these great sharp edges going all the way around it. So all I need to do essentially is to decide skies or hide the soft edge underneath that, the mask and the way that I like to do this is quite simple. I use the clone stamp tool and I’m going to create a brand new one layer here, control alt shift and command option shift.
And for you Macintosh’s now you’ve got this blank layer, go ahead and hit S on your keyboard or move over here to grab your clone stamp tool. There it is. It’s looks like a little stamp and let’s see, I want to make sure my opacity is all the way up. And this is critical. You want to be sampling the current layer and below that, we’ll make sure you don’t inadvertently copy something you’re not supposed to, but it allow you to take sample data from that bottom layer from your two fill layer. So now that you’ve got the clone stamp set and all that goodness going on right there, what we’re going to do is basically just grab stars as your source points from nearby and paste them or paint underneath onto that closed stamp layer. And you’ll see what happened what’s happening here is that edge is being revealed in this very beautifully, perfectly way.
Okay. And that’s because simply all we’re doing, whoops. So I had a little, a little overzealous there, so you gotta be careful as you’re doing this right. You want to be sure that you’re sampling from somewhere that has a similar color and exposure to the area that you’re painting over. Right. And, um, but, and you can see that this works on all sides. It doesn’t matter if I’m talking about the top, the bottom, the right, the left, all I’m doing is I’m a, here’s a little spot you can see right there. So long, little spot, let’s just clean up that edge. Notice how it makes these edges of this. So perfect. And you can be as careful as you like, right. You might not want to necessarily duplicate well known clusters of stars or something like that. Again, I just want to reiterate that it’s really important as you’re doing this, to try to grab source pixels or source areas that are similar in color and tone to the areas that you’re going to be painting over.
Otherwise you’re going to get really funky results, right? Like if I grab from up here where it’s quite dark compared to down here, and I start staying cloning in like that, all of a sudden I’ve just made a really obvious blunder in the image, right? So you can see here, it’s quite bright. I probably want to be grabbing source data from summer that’s of equivalent brightness. Okay. I hope that makes sense. Uh, so anyway, you can do this all the way around, just go all the way around all your rough edges, so you can clean them up really, really easily. And let me just fast forward in time here to, uh, another layer that I have already done this all the way on, and you can see now how I’ve gotten such. I went from having this really ugly, soft, fuzzy edge. That is a very obvious blend to something that’s much cleaner, but it doesn’t have those common issues associated with compositing where it looks fake, right?
So that’s how you can clean up your edges really beautifully to create these lovely, seamless composites. So there you have it guys, the three things that you need to do to make seamless Milky way composites match the color and, uh, exposure of your sky photo and your foreground photo, and then go in either nudging your mask around or clone, stamping it to get those edges perfectly pristine. And you’re going to have the most smashing Milkyway photos anyone has ever seen. I guarantee it do-now I’ve went into that voice, but sometimes you just got a little weird that has to come out here. All right guys, and gals, I hope you enjoyed that tutorial and that it helps you put together awesome Milkyway composites with clean Milky way and a clean foreground for those really seamless blends. And if you find this tutorial helpful, be sure to like, and subscribe and do all the thumbs up, great YouTube stuff, but also please tag your photos on Instagram, hashtag Joshua crypts photography. I’d love to see the results that you get from employing this technique. So that’s it for this video. I’ll see you soon in another one until then have fun and happy shooting.