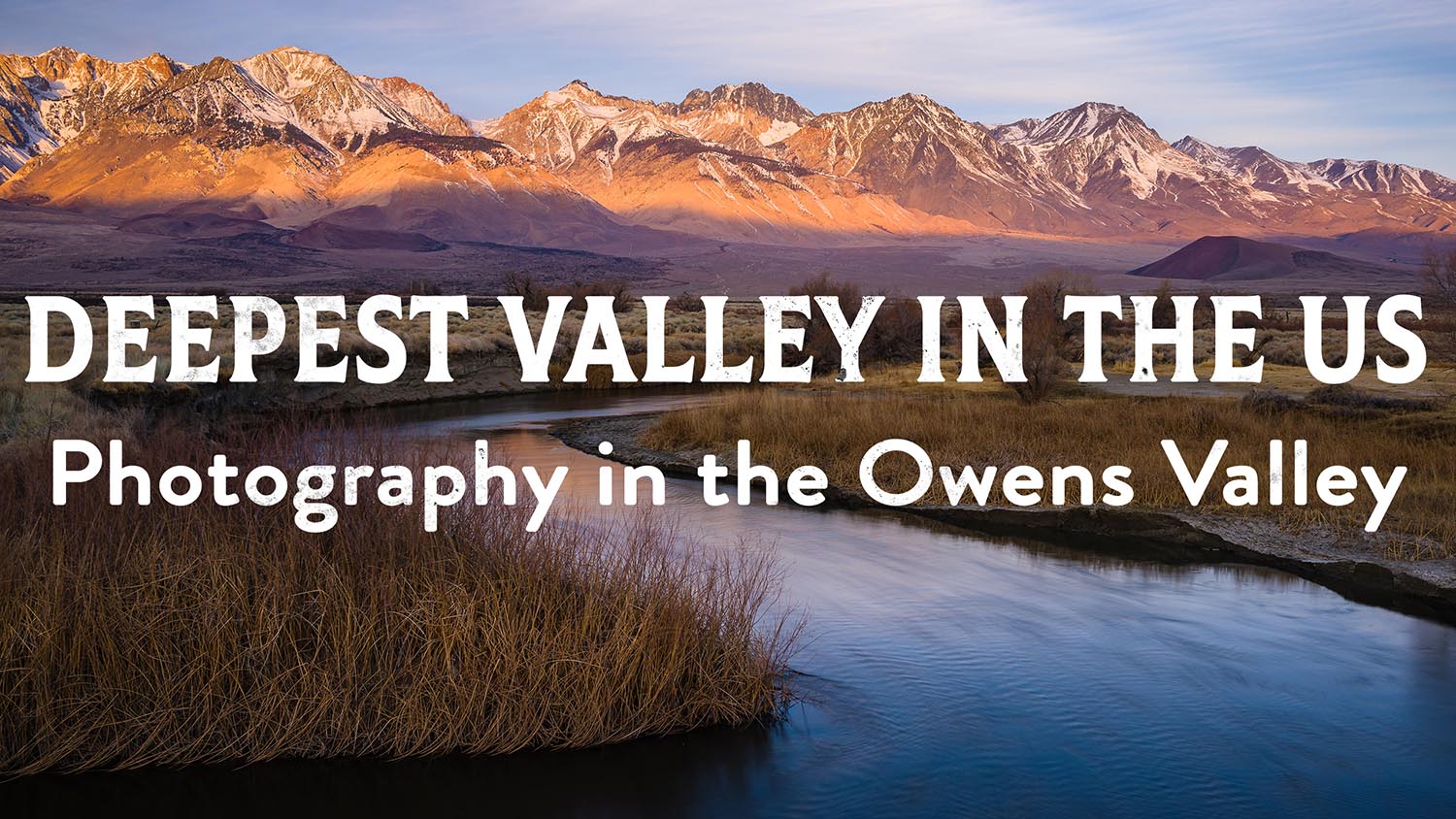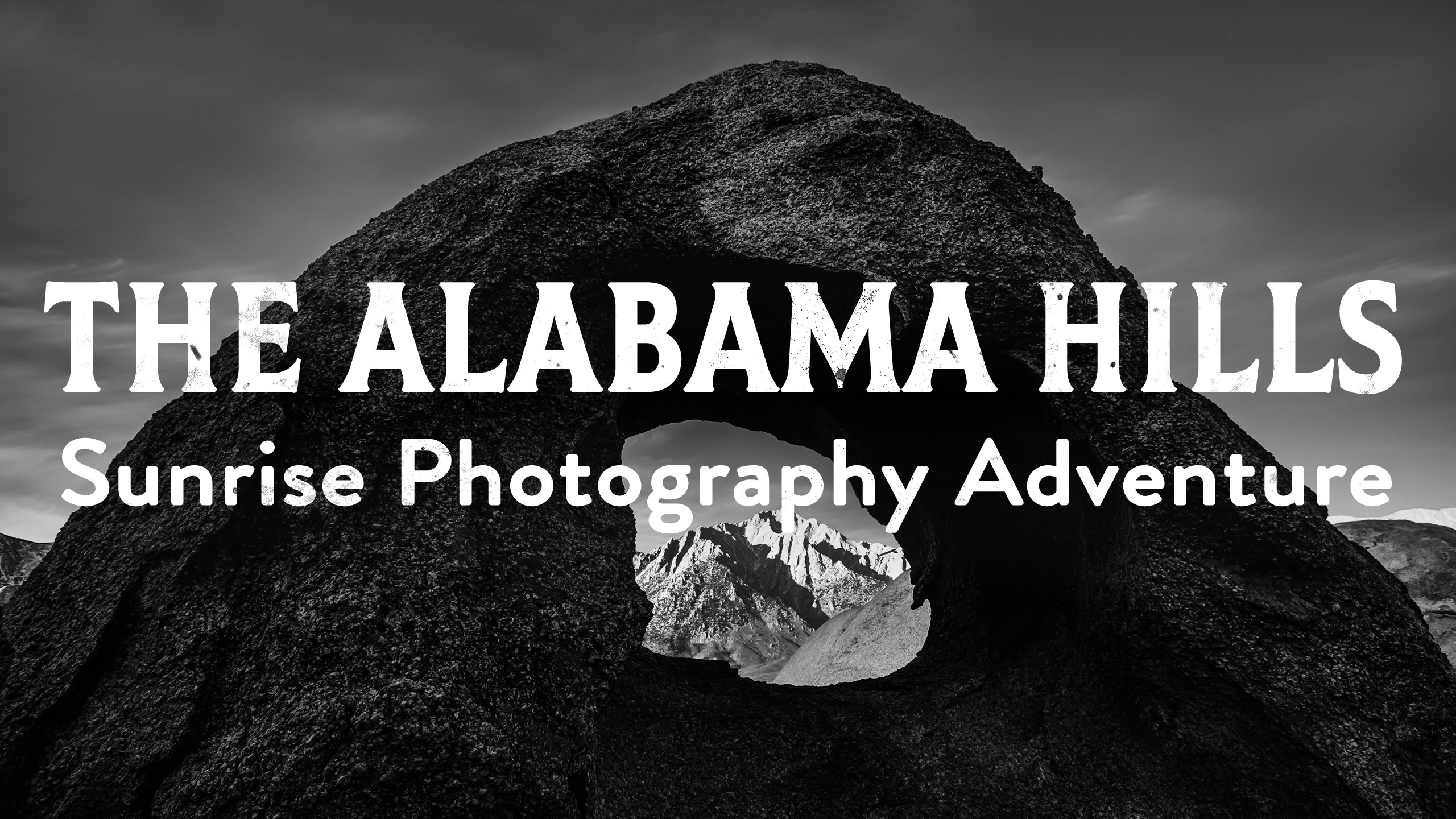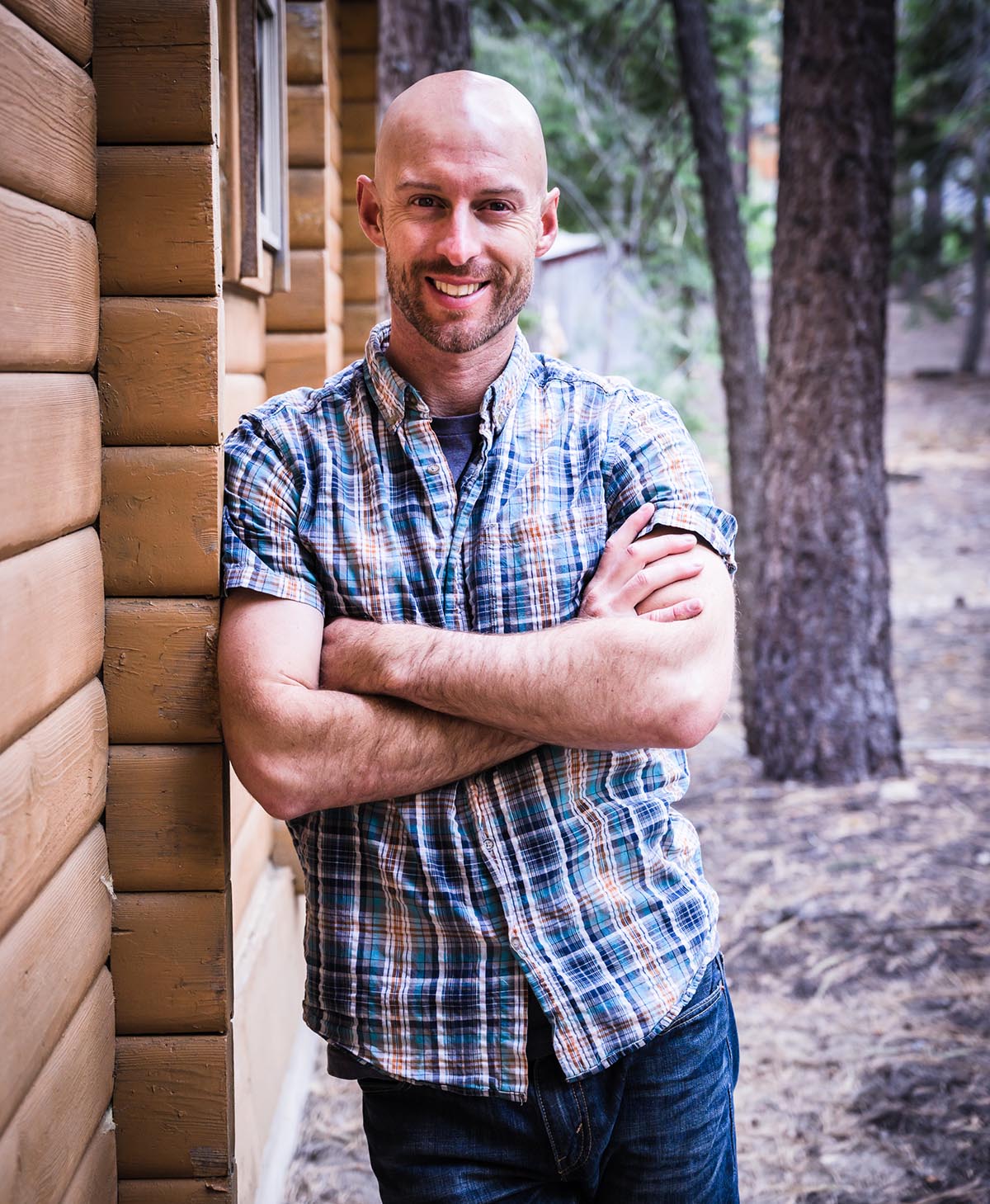Long Exposure Hack: Combine Multiple Exposures in Photoshop to simulate a Long Exposure
Joshua Cripps
Hey photographers, did you know you could turn a series of photos into a simulated long exposure?
A while back I created this tutorial about how to use multiple exposure mode on your camera to simulate the effects of doing a long exposure. And a lot of people wrote in to say hey this is super cool but how can I do it if I don’t have multiple exposure mode on my camera model?
And of course the answer is you can do it in Photoshop using the exact same idea. When you use ME mode in your camera you average together a bunch of different shots to get the same look as a single long exposure. For example, 6 of these 1/6″ shots averaged together in ME mode end up looking like a 1″ shot.
We’re going to do the exact same thing in Photoshop, average all the photos together. And I’m gonna show you an automatic way to do it and then in the second part of the video I’ll show you a manual way.
But before we get into it you have to have the right source images to work with. Basically you can do this with any sequence of photos, but they need to be shot on a tripod back to back, with as short a gap as possible between shots, otherwise you’ll see weird spaces in your final image.
For example, when shooting a sequence of 34 photos the other day, with my shutter release set to Continuous, there was some motion in the clouds from beginning to end, that’s perfect for simulating a long exposure.
These were all shot at a shutter of 3″, so when we combine all 34 in PS, it will look similar to a single shot of 34 times that shutter speed, or 102″!!!
First let’s look at the quick/automatic way to simulate a long exposure.
- Go to File -> Scripts -> Load Files into Stack
- Select Files, Create Smart Object, OK
- Layer -> Smart Object -> Stack Mode – > Mean
And voila, you’ve got a simulated long exposure!
If you don’t have this capability, because some older versions of PS don’t, you’ll have to do it the Manual Way. Here we’re going to play with layer opacity to get the same result.
Before we do I find it helpful to rename each layer from 1 to whatever. Then all you do is set the opacity of each layer to 1 over the layer number. For example, layer 1, 1 over 1 is 100%. Layer 2, 1 over 2 is 50%. Layer 3, 1 over 3 is 33%, and so on. Work your way all the way up to however many layers you have, and you’ll get the same overall average.
Nice thing about this technique is there’s no limit to the number of photos, so you can create super long exposures if you want. I could’ve shot another 33 photos to add 99 seconds to the shot. Or I could just combine 10 of these photos for a 30″ equivalent shot. So you can see there’s a ton of flexibility and I hope you guys have fun playing with this technique.
Got another question? Check out our Landscape Photography FAQ here:
https://www.joshuacripps.com/landscape-photography-faq/
Be sure to subscribe to our newsletter and YouTube channel for even more landscape photography how-to.
Join Josh on Social!
http://instagram.com/joshuacrippsphotography
https://www.facebook.com/JoshuaCrippsPhotography
share this article: